Wednesday, August 12, 2015
Tuesday, April 28, 2015
Lumion
Why use Lumion? The short answer is that Lumion is easy to use and the final product is of a good quality. The long answer is that every construction project needs technical drawings and documents. Although this technical information is fine for a construction crew, usually the client has no idea what a CAD plan means. They can have an idea where the kitchen or the living room will be, but translating that 2D information to 3D is not always easy in the client's mind. This can be an issue if we need to give a presentation or if we are trying to sell something that is not built yet. And truth be told, an image sells more than words. That's where Lumion comes in. Lumion is the fastest way to render high quality still pictures and videos, and it makes it so easy to import our 3D models from any 3D modeling software, such as SketchUp, AutoCAD, Revit, ArchiCAD, and 3ds Max, and create a scene in minutes. So, Lumion 3D is a distinct architectural visualization software not only because it is faster to render, but also because it is very user friendly and intuitive.
Another reason why we can use Lumion to create architectural visualizations is because we can have a great idea of how our project will look in natural surroundings at any time of the day or season, and this in just a few minutes. Now if you are an architect, it is doubtless that you want to enhance your project characteristics in the best way possible. Lumion can help you achieve this in hours instead of the inevitable days and weeks of rendering time.
The following screenshot is an example of what you can get with Lumion in just a few minutes:

However, this tool is not exclusively meant for architects. For example, if you are an interior designer, you may want to present how the textures, furniture, and colors would look at different angles, places, moods, and light conditions. Lumion provides nice interior visualization with furniture, good lighting, and realistic textures.
In conclusion, Lumion is a great tool that improves the process of creating a building, or an art, or an architectural project. The time we need to get those results is less in comparison to other solutions such as using 3ds Max and V-Ray.
What can we get from Lumion?
Asking what Lumion can us is a double-edged question. Looking at the previous screenshots, we can get an idea of the final result. The final quality depends only on your creativity and time. I have seen amazing videos created with Lumion, but then you may need a touch of other software to create eye-catching compositions. Now, the package that we get with Lumion is another thing. You already know that we can easily create beautiful still images and videos, but we need to bear in mind that Lumion is not a tool designed to create photo-realistic renders.
Nevertheless, we can get so much from this application that you will forget photo-realistic renders. Lumion is a powerful and advanced 3D engine that allows us to work with heavier models, and we can make our scene come alive with the click-and-drag technique.
To do this, Lumion comes with a massive library where we can find:
- 2409 models of trees, transports, exterior and interior models, and people
- 103 ambient, people, and machine sounds
- 518 types of materials and textures
- 28 types of landscape
In addition to this extensive collection, there are more features that we can add; we can include realistic water in our scene (oceans, rivers, pools, waterfalls, and fountains), we can sculpt the landscape to adapt to our needs, and we can add rain, snow, fog, wind, and animate objects, and we can add camera effects.
You just need a blank 3D model; import and start working because, as you can see, Lumion is well equipped with almost everything we need to create architectural visualisations.
Lumion's 3D interface
Now that we know what we can do with Lumion and the content available, we will take some time to explore Lumion and get our hands dirty. In my opinion and experience, it is much easier to learn something if at the same time we apply what we are learning. So, in the next section we are going to explore the Lumion interface with the menus and different settings. But to do that we will use a small tutorial as a quick start. By doing this, we will explore Lumion and at the same time see how easy it is to produce great results. We will see that Lumion is easier to learn and more accessible than other software.
So go ahead and fire up Lumion and let's have a quick tour before we start working with it. I am going to explain to you what each tab does, to help you see how you can do simple tasks, such as saving and loading a scene, changing the settings, and creating a new scene. Let's start with the first tab that Lumion shows us.
A look into the New tab
On startup, Lumion goes straight to the New tab. The New tab, as the name indicates, is a good place to start when you want to create a new scene. We can create a new scene based on a few presets or just create an empty scene. We can choose from Night, Sunset, Sunny Day, Flatlands, Island, Lake, Desert, Cold Climate, and an Empty scene.
I found these presets as a quick help to cut some time, because in the end everything we get from these presets, we can create in a few minutes. So, there is nothing special about them. When you start Lumion, this will be the first thing you will see:

The nine presets you can find on the New tab
Now, we will finally see the Objects menu and the following is what this menu looks like:

The Objects menu
Here is where the fun starts. We have at our disposal eight categories of objects and more, such as Nature, Transport, Sound, Effects, Indoor, People and Animals, Outdoor, and Lights and special objects. Each of these menus has subcategories. If you are working with the Lumion PRO version, you can choose from more than 2000 models. Even if you don't have this version, cheer up! You can still import your own models and textures.
It is really simple to add a model. First, we need to select the category we want to use. So in this case, click on the Nature button. Now that we have this category selected, click on the thumbnail above the Place button and a new window with the Nature library will appear.
We don't have just trees, we have grass, plants, flowers, rocks, and clusters. Now let me show you one trick. Click on the Grass tab and select Rough_Grass1_RT. Now that we are back to the Build mode, press the Ctrl key and click on the ground. We are randomly adding 10 copies of the object, which in this case is really handy. So, after playing a little with Lumion, we can get something like the following screenshot:

Our scene after adding some trees, grass, and animals
Just think, it took me about 30 minutes to create something like this. Now imagine what you can do. Let's save our scene and turn our attention to the right-hand side of the Lumion 3D interface, where we can find the menus as shown in the following screenshot:

The Build mode button
Starting from the top of the preceding screenshot we can see the blue rectangle with a question mark. If we put our mouse cursor over this rectangle, we can see a quick help guideline for our interface.
The next button informs us that we are in the Build mode and if, for example, you are working in the Photo or Video mode, this button lets you go back to the scene.
Lumion materials
Lumion helps us with this important step by offering many types of materials: 518 materials that are ready to use. You may need to do some adjustments, but the major hard work was already done for you. The materials that we can assign to our model are as follows:
- Wood: 45 materials
- Wood floor : 67 materials
- Brick: 32 materials
- Tiles: 99 materials
- Ground: 39 materials
- Concrete: 43 materials
- Carpet: 20 materials
- Misc: 109 materials
- Asphalt: 12 materials
- Metal: 47 materials
This is one of the reasons why it is so easy to create still images and videos with Lumion. Everything is set up for you, including parameters, details, and textures. However, we may need to do some minor adjustments, and for that, it is important to understand or at least have a basic notion of what each setting does. So, let's have a quick look at how we can configure materials in Lumion.
The Landscape material
The best way to explain this material is by showing you an example. So, let's say that along with the model, you also created a terrain like the one you can see in the following screenshot:

The house along with a terrain model
Import the terrain if needed, and add a new material to this terrain. Go to the Custom menu and click on the Landscape material. The Landscape material allows you to seamlessly blend or merge parts of the model with the landscape. Make sure that the terrain intersects with the ground so that it can be perfectly blended. The following screenshot shows this Landscape material applied to my 3D terrain:

The terrain model merged with the landscape
Adding this material not only allows you to use this cool feature, but as you can see in the picture, we can also start painting soil types of the landscape in the imported terrain.
The other two materials that I want to introduce you to are the Standard and Water materials. The Standard material is a simple material without any textures or settings, and we can use this material to start something from scratch. The Water material can have several applications, but perhaps, the most common one is, for example, pools.
Summary
This article helped you in starting with Lumion, and gave you a taste of how easily and quickly you can get great images and videos. In particular, you have learned the basic steps to save and load scenes, import models, add materials, change the terrain and weather, and create photos and videos. You also learned how to use and configure the prebuilt materials in Lumion and found out how to use the Landscape material to create a terrain.
Tuesday, March 31, 2015
Creating 3D .PDFs from .IFC files
Once you have all the correct software installed, open up your .RVT file and follow these simple steps:
Click on the Revit icon and select Export > IFC – Here you will be given a number of different options, as shown in the image below. Make sure you select which levels you want visible as well as other options such as splitting walls and columns by story. Finally select the .IFC export type.
After you have exported your .RVT file into the .IFC format, you will need to open up Adobe Acrobat Pro Extended. Next you will want to create a blank page PDF as shown in the image below. File > Create PDF > From Blank page.
After you have done this you will need to use some of the tools in Acrobat pro insert your 3D .IFC file. To do this, simply click on the 'Multimedia' icon on the ribbon as shown below. Select the 3D Tool, and sketch a box on the blank page where you want to add your model. I would recommend drawing a large box covering the whole page, depending on the size and detail required.
Now a pop up box will appear asking for the location of your 3D file as shown in the image below. Simply locate your .IFC file which you saved earlier from your Revit model on your hard drive and select 'Open'.
Once you have selected your .IFC file you will be able to set some custom conversion options. In this window just consider what you want shown in your model. I have choosen to remove the wireframe option as it will only be for visualisation purposes. It is also possible to increase or decrease the quality of your 3D .PDF here. This will of course influence the size of the file.
Once you have set up your conversion options, you will see your 3D model as a still image on your .PDF document. You are now able to save your original 3D Revit model as a .PDF file. Once you have saved your file, there are also other options which you can play around with. As you can see in the image below, I have selected an 'Illustration' option, and selected a background colour. For a default 3D view, it is best to select the Solid option. You will now be able to zoom, in and out of the model, as well as panning and rotating.
Finally, an additional option which I thought was pretty smart, is the option to change the view. As default, Acrobat 9 Pro will set cross sections on levels which you created in your Revit model. It is also possible to create new sections of the model, which could come in useful if you wanted to show furnishings or even single building elements. The image below shows the 'cross section properties' where you can modify and create new cross sections in your model.
All in all I think this is a cool, and unexpected task to be able to perform for a .PDF file. Most of the time these kind of files are associated with text and images, but this more interactive 3D version would be very useful, if only Adobe released it as standard on all their .PDF readers. I hope this post has helped someone trying to create a .PDF file from their Revit model.
Thursday, March 26, 2015
Revit 2D Details Part 4 - Linking 2D and 3D
If you are used a Callout View, you will have overlaid your detail on the 3D model. What if the underlying elements of the 3D model move? The detail will look a little messed up and uncoordinated. This can be ok as it will be a prompt to make some necessary changes to deal with the changes to the underlying model but can be a little frustrating if the changes are relatively minor and things don't line up.
The original detail.
The RC wall in the mode is moved but the 2D elements remain at the same location.
To ensure the plaster and the partition always align with the RC wall, do the following:
1. Add all the elements to a Group which I introduced in the second post. Once you select a number of 2D elements, you will see the Create Group under Create on the Modify | Lines panel. If you miss any elements, simply select the Group and select Edit Group whereby you will have an option to add or remove elements.
2. Select the Align tool from the Modify panel. Underneath the ribbon you will see some options. The Prefer option allows you to set the preference for which part of the wall can be selected. Select Wall faces as we want to align the face of the RC wall with the back of the plaster.
Revit 2D Details Part 3 - Organising and Reusing Details
Insert 2D Elements from File
Revit provides an Insert 2D Elements feature which allows you to select a Revit project file and then presents you with a list of Callout and Drafting views only. The Insert 2D Elements from File is located on the Insert panel.After selecting a Revit file, you will be presented with a list of Views. Not al views are presented, only the views that are 2D which are Callout and Drafting views. If you tick the Transfer view Scale box, your view will inherit the scale of the imported view which is likely what you want in most cases.
All the 2D entities including lines, regions, groups, text and insulation will be copied into the current view. 3D objects will not, so you may need to do a little modification depending on how similar the arrangement of your current detail is to the inserted detail.
Lots of Details
Hopefully, eventually you will ave lots of great details. Wouldn't it be great to put them all in one place. You can export multiple views to a single Revit file. Click the Application menu (the big R on the top left hand side), select Save As -> Library -> View.Note: This function can export any type of view.
After selecting the Views you wish to export, click OK and select a folder and file name.
If you wish to import any or all of the views, on the Insert panel, select Insert Views from File. This is a similar dialog box to export. Then select the views you want to import.
A reasonable strategy here would be to export the views from a project file to a temporary Revit file and then import them back into a Revit file with all your typical details.
Note: It is very important that you name your views appropriately. If you are looking through a bunch of details, detail at column is almost meaningless. Be reasonably explicit with view names e.g. Partition to Column plan detail.
There is one more piece of functionality that Revit has that CAD does not. It is a fully formed database and you can utilise this to help sort the views in your details library. I lightly touched on project Parameters in the Title Blocks post. Project Parameters can be used to help you sort your details.
On the Manage panel, select Project Parameters. If you are starting from scratch you may have none. Click Add.
We are going to add a parameter that is of type 'Project Parameter' and it will accept text and be available to Views.
- Name: For this example, use 'Package' as the name.
- Type of Parameter: Select Text as the type of Parameter. Similar to spreadsheets or database fields, there are many different formats for the field.
- Group parameter under: Select Text. The group you add it to is up to yourself. This affects the category it is placed into on the properties palette and can be changed if necessary afterwards.
- Categories: Select Views only as the Category. This will ensure that the parameter appears in the Properties palette for Views.
I have included 3 text parameters for Views.
Now, remember from the first Sheets post, you can sort and filter by parameters. Try sorting by Package. You can sort by Package and then by Fire Rating or sort by Package and filter by 1 Hour Fire Ratings.
The Project Parameters will be also exported using the Save As -> Library -> View so it is important that you set-up Project Parameters in you template file as early as possible. You can add as many parameters as you need, but be logical about it. Think about how you would search for details rather than how you wish to categorise them as searching is what they are being created for. A Package parameter based on a classification system is important. Use your national or governing bodies coding system e.g. Uniclass or Omniclass. You could also include parameters for Detail Status, Approved By, Date Approved, etc. in order to add a level of quality assurance.
Revit 2D Details Part 2 - Editing Tools
The tools which include:
- Detail Line - draws lines of varying line styles
- Regions - There are two types of regions, filled and masking region. Filled regions are akin to hatching in AutoCAD and Masking Regions are akin to wipeouts.
- Components - smart objects that can repeat e.g. bricks, metal studs.
- Detail Group - like blocks, items can be grouped together.
- Insulation - a tool to create insulation.
Detail Line
There is an important note before I begin on Lines. I spent years trying to convince users to use polylines instead of lines and now there is no polyline in Revit.Revit does have some editing tools that allow you to select a chain of lines which gives you a little more flexibility that you get with polylines.Revit lines are quite basic and simple. You select Detail Lines from the Annotative panel, select a Line style and draw. The line styles can be edited or changed in the Manage panel under Additional Settings. I will cover settings in detail in a separate post but you can use the built in line styles which are Thin Lines, Medium Lines, Heavy Lines and Hidden Lines which should be adequate for most purposes.
Regions
If you have completed the Title Block exercise, duplicating and editing types should now be familiar. Click the Duplicate button.
Components
Detail Group
A detail group is very similar to group in Microsoft Word except that you give each Group a name. Objects grouped together can be edited or ungrouped. The editor is not dissimilar to the block editor in AutoCAD. In the editor you can add or remove objects that are outside the group which is quite smart.Detail Groups are very useful for collections of objects that repeat e.g. toilet layout, angle bracket with fixing, etc.
Insulation / Batting
Insulation is reasonably straightforward but a useful tool that was lacking in AutoCAD. There are 2 simple properties:- Insulation Width - the width of the insulation
- Insulation Bulge to Width Ratio - If set to 1, the insulation bulge will be the same with as the insulation, if set to 3 then it will be a 1/3. A ration of 3 looks right to me.
Conclusion
The Detail Component feature alone is ample evidence that Revit is in fact better at 2D detailing than CAD systems. The next and last post on 2D Detailing will look at integrating a reference plane to tie in some parameters of details to the 3D model and I will also look at the reuse of 2D details so that you can manage and build a useful library that can be easily accessed by your design teams.Revit 2D Details Part 1 - Introduction
Why is Revit better at detailing?
One simple answer - Coordination. Revit numbers, names and links everything in a tightly coordinated manner plus it has two great methods to incorporate 2D details.- Drafting View - A Drafting View is a standalone view specifically set up for 2D details. A Drafting View is not linked to any other view in Revit but does have the benefits in that the 2D Detail view can be incorporated into sheets. Drafting Views are useful for details that are not referenced to another view e.g. typical 1 hour fire rated partition detail.
- Callout View - A Callout View allows you to reference a detail on a plan, elevation or section e.g. parapet detail on 1:25 section. A detail tag is placed on the plan, elevation or section which links to the Callout View.
How do I get an CAD detail into Revit?
Fom the View panel, select either Drafting View or Callout View. If you have selected Drafting View, you will be prompted to give the View a name and select the appropriate scale. Both can be changed later. Revit will create the View which will be a Drafting View type. The view will initially be empty.If you have selected Callout View, a Callout symbol will be placed on the current view. You will need to place it a set the size of the box which will define the extents of the view. The label can be placed by selecting the box and then dragging the nodes. Open the View by right clicking on the Callout symbol and select 'Go to View'. The View will initially contain a subset of the referenced view defined by the Callout box.
You can stretch this and the Callout symbol will adjust accordingly. Set the scale to a desired detail scale e.g. 1:2 and set the Detail level to Fine.
Notice the Callout symbol on the referenced view does not yet have a number or a sheet reference. Drag the detail view into a sheet and Revit will automatically number the detail and include the sheet number. You can change the Detail number in the properties palette. The Detail number must be unique though and Revit will warn you if you try to renumber a detail to the same number used for another detail.
Note: When you place the view on a sheet, the View Name will be used as the title for the view. You can use the The Title on Sheet property to override the View name, but it is good practice not to do this.
Now import a 2D drawing by selecting Import CAD from the Insert panel. Select a 2D CAD file. make sure you select Black and White as the color and tick the Current View only box.
Note: To save time, the CAD drawing should only contain the detail you are importing. If the drawing contains numerous details, you will have to delete the other details, so it will save time and effort if the CAD detail you are importing contains the minimal amount of information.
Hatches don't import into Revit, they just end up as lines. If you are in a hurry, you can lave them in and delete and replace them with Regions afterwards, but otherwise delete them in the CAD file.
Tuesday, March 24, 2015
Parameters Part 5 - Types and Project Units
Type of Parameter
When you create a Project or Shared parameter, you must assign a type. Remember I selected Text for the Fire Performance parameter. Text is the most flexible type as it can include virtually any value. But with flexibility comes some responsibility and some restrictions. In the 4th Post on schedules, I used the equals and does not equal comparison operators to check if the value of the parameters met specific conditions e.g. does not equal FD30. This works well for text provided that there is consistency in the parameter values i.e. all 30 minute rated doors are FD30. Note - For text type parameters, Revit will make an effort to compare any values and give a result i.e. A is greater than 9 as far as Revit is concerned.If you want more explicit values, you need to select a type of parameter other than text. For example if we wanted to compare the area of a room against the brief area, we should use Area as the Type of Parameter. This will allow us to compare like with like and do smart things like getting the difference between the two areas using subtraction. Text might do this but if someone enters 300 sq.m instead of 300, Revit will treat the value as text and will not do the subtraction. By using the Area type, we also ensure that 300 sq.m cannot be entered as it is not a valid area.
In the first post on parameters, I showed you how to create shared parameters. It is at this point that the Type of Parameter must be selected. If you had chosen Text as the Type and subsequently populated your rooms with values for this parameter, you cannot now go back and change the type to Area. This is a problem that is common to database systems also as data could be lost in the translation or some fields just fail to convert as the database cannot convert text strings to numbers. Therefore it is important to choose the type of parameter wisely.
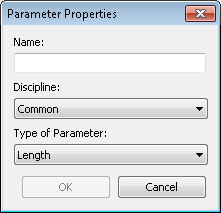
The available parameter types are:
- Text - Will accept just about any value
- Integer - Numbers only, positive or negative with no decimal places
- Number - Numbers only, positive or negative with decimal places
- Length - In units used by the project e.g. millimeters, inches
- Area - In units used by the project e.g. sq.m, sq.f
- Volume - In units used by the project e.g. cubic meters, cubic feet
- Angle - In units used by the project e.g. degrees, radians
- Slope - Similar to angle but supports additional formats such as rise, slope ratio, percentage
- Currency - In currency used by the project e.g. euros, pounds, dollars. This can be left generic also
- Mass Density - In units used by the project e.g. Kilograms per cubic meter, pounds per cubic foor
- URL - string representing a hyperlink
- Material - Any material used in the project
- Yes/No - Boolean value of yes or no.
A number of the parameter types are defined by the project units. Project Units can be changed using Project Units available in the Settings panel under the manage tab.
The project units are divided by Discipline. Units common to all disciplines are listed under Common. Click on one of the formats to change that format.
Project Units are extremely flexible and the range of options for how units can be shown is fairly self explanatory. If you are metric based you will should have all your units in metric as you will have selected a Metric template when you started your project. You can however tweak any of the units at any time. Just be careful of rounding issues though as project units such as inches don't convert nicely to millimeters. If you want to use change the units for future projects, update the units on your project template(s).
As an example of using type of parameters wisely, I am going to create a new Shared Parameter for Brief Area which will represent the area provided by my client for a room. I am also going to add another Shared Parameter for Included in Brief which will use a Yes/No type of parameter so that I can sort out rooms which were not included in the brief.
After adding the parameters as per Post 1, you should see them in the properties window.
Notice, the Brief area has 3 decimal places and shows the square meters symbol after the value and the Included in Brief uses a tick box. Add an area and tick the box for one or more rooms.
Now we can do some smart things in schedules. Open up the room schedule or create a new schedule for Rooms. Add the Area, Brief Area, and Included in Brief fields.
In the Filter tab, select Included in Brief equals Yes. You will only be offered Yes or No as the Yes/No unit type restricts the values to Yes or No.
The schedule should look similar to this one. Note: The room areas are round to 0 decimal places. This is set by the Project Units and can be changed at any time.
I want to know the difference between the Area of the room and the brief area. To do this, in the Fields tab, click on the Calculated value button.
Give the Calculated value a logical name. The Formula will be Area - Brief Area.
We have a schedule of all rooms included in the brief with the difference in areas between the brief and actual areas. Just to highlight the rooms that are less than the brief area, I will add some formatting.
In the Formatting tab, click Conditional Formatting. Select Difference as the fields and the test condition being less than 0. Select red as the background color.
There you go.
Schedules is a topic unto itself so I am not going to dig any deeper into what can be done here.
Summary
The important lesson is that the type of parameter is important for 3 reasons:- It restricts the values that can be entered to values that match the project units for that type.
- Values are displayed with the appropriate symbols for the type of parameter e.g. m2
- Parameter types with the same project units can be calculated using formulas





































